Images View
The Images view provides a thumbnail presentation of the images that are currently included in the application design.
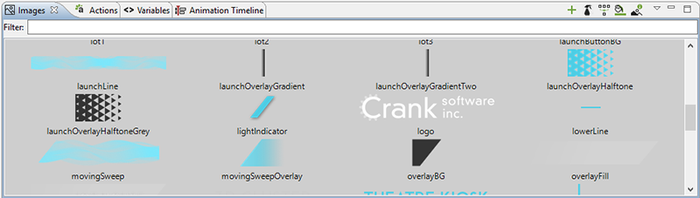
The content for the Images view is automatically pulled from the image file content in the images directory of the Storyboard project. New content imported into this directory, upon a workspace refresh, is automatically shown in the Images view. Supported image file formats include PNG, JPG, GIF and BMP files. In order to import Photoshop PSD file content, the images must be imported using the > > wizard.
You can drag and drop images from the Images view directly into an application design. By default, a new control is created that matches the image's size and the image source is a static value pointing at the drag and dropped image.
Within the Images view it is also possible to quickly switch an image that is used in one context to another using the ... right-click menu. For example, if a number of controls are using an image as a button background and a new image is available to update the look, you can import the new image, select the existing image, and choose Swap Image With... to quickly change all instances within the application to the new look.
All files contained within the images folder are processed as images,
regardless of their file extension. If an unrecognized image file is
encountered, by default it will not be displayed. This behavior can be adjusted
by deselecting Show Only Images in the view's drop-down menu. This
menu also provides the ability to group images by directory which is a
convenient way to classify images that are used in different parts of your user
interface.
As an application evolves, it will often accumulate a number of unreferenced or duplicate resources. The Image view offers a few utilities to help manage these images.
The Resource Clean Up toolbar action prunes and deletes unreferenced images from the application design.
The Consolidate Images toolbar action identifies duplicate images, references all consolidated into a single resource, and removes duplicate images from the workspace.
The Trim Images toolbar action works on selected images to remove all of the extraneous transparency that surrounds non-transparent content. This can significantly impact the rendering performance on systems without hardware graphic rendering capabilities.
The Split Images toolbar action works similarly to the Trim Images option but transforms a single image with significant areas that are completely transparent into multiple images with that transparency trimmed away.