After an application has been created, it is a good idea to run it through the simulator to validate the runtime behaviour before exporting the application to a Storyboard Embedded Engine deployment file. The simulator is a host based instance of the Storyboard Embedded Engine and should exhibit the same operational behaviour as the target, though there may be differences in the level of performance obtained because of the different CPU and graphics characteristics.
Simulating a Storyboard application is a straightforward process. From the Navigator view you can right click on the Storyboard designer file (*.gde) and select the Storyboard Simulator option.
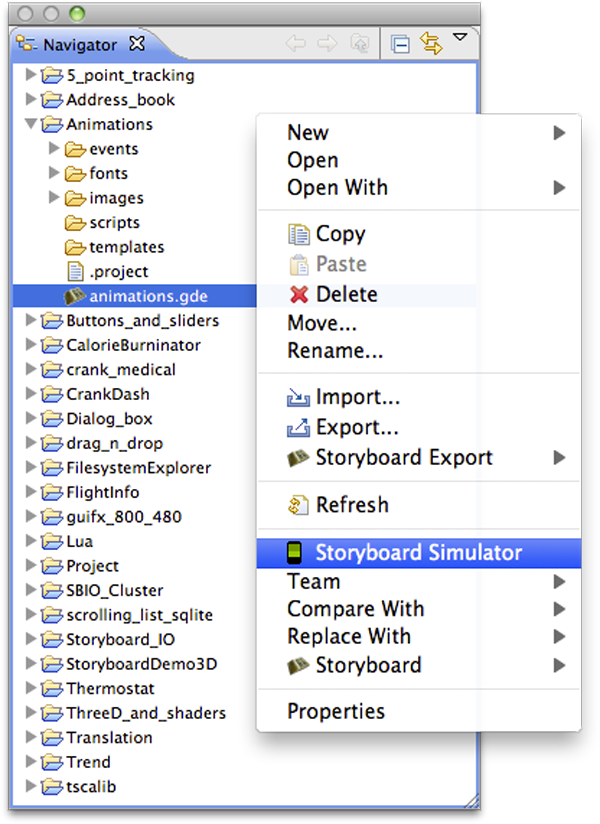
Alternatively you can select the Storyboard Simulator option from the toolbar or main menu and select Storyboard Simulator Configurations… which will allow you to customize how the simulator is launched.
The options include configuring which plug-in are to be loaded by the simulator and what level of verbosity should be used to run the simulator.
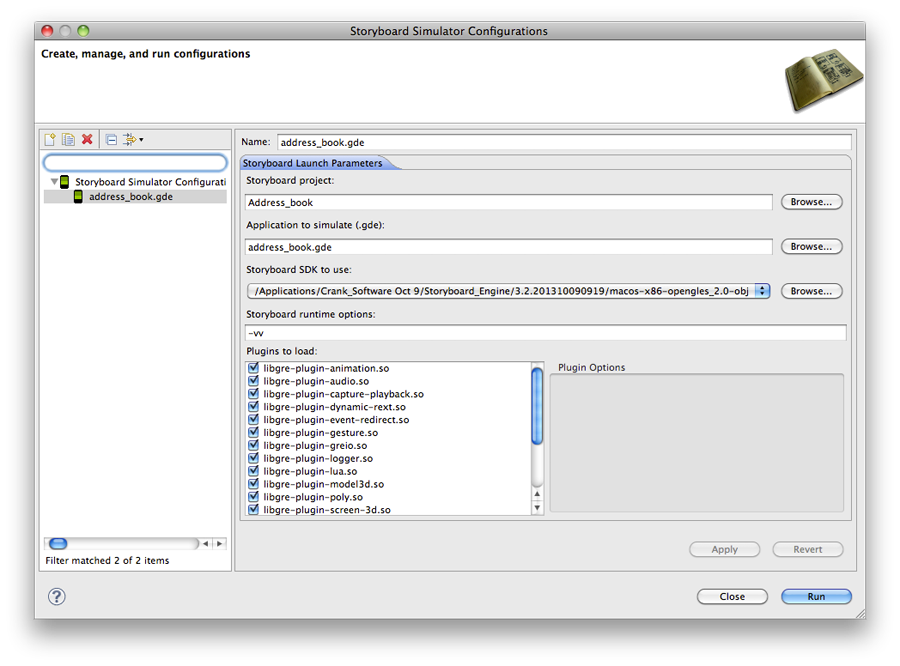
When the simulator is launched, then it will perform an automatic export to a Storyboard Embedded Engine to a temporary directory and run the application in its own window on the host system.
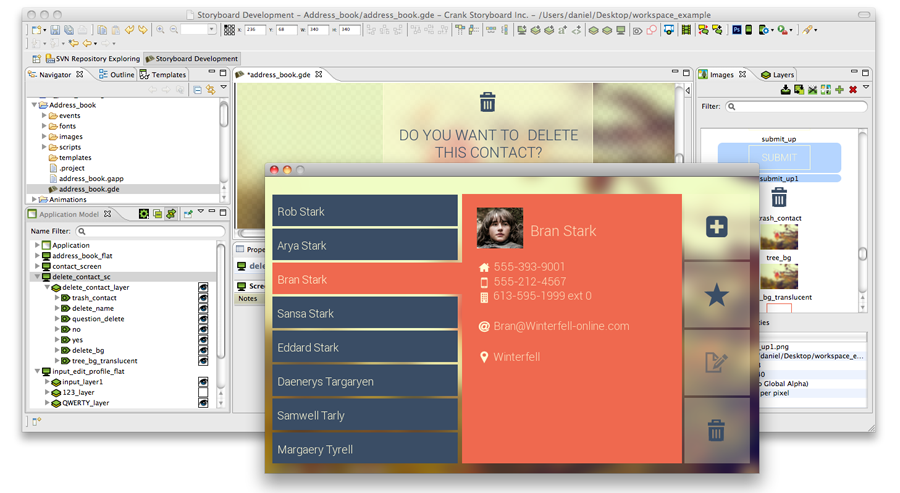
Exporting a Storyboard Embedded Engine configuration is initiated from the main menu as File > Export. This will bring up the export wizard.
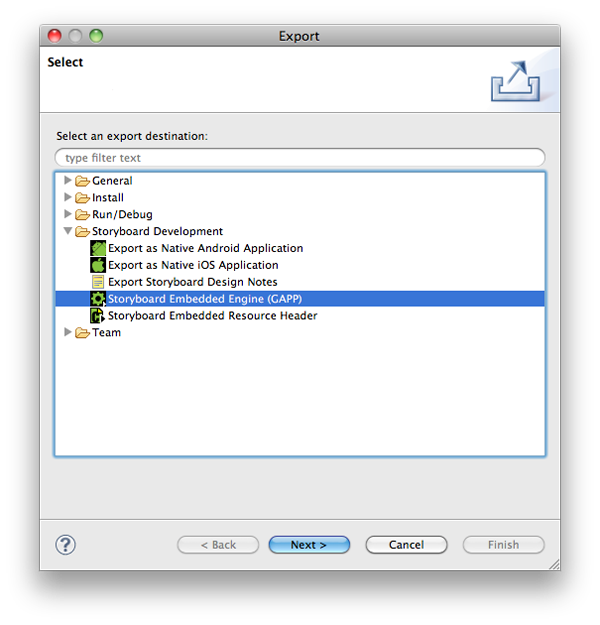
Selecting the Storyboard Embeded Engine (GAPP) option and clicking Next will bring up an export file selection dialog. Select the Storyboard application file (*.gde) that you want to export and the output location that you want to export to.

Selecting Finish at this point will create the specified directory and create a Storyboard Embedded Engine (*.gapp) runtime file and also export the resources from the images, fonts and scripts directories.
It also possible to perform headless exports of the Storyboard Design files to the Storyboard Embedded Engine files from a command line or scripting environment.
PATH_TO_INSTALL/Storyboard_Designer/storyboard/Storyboard -application
com.crank.gdt.ui.gappexport model=<PathToGDEFile>
output=<PathToGAPPFile>
Where the model is the full path to the Storyboard Designer
model file and the output parameter specifies where the
filesystem path where the Storyboard Engine file will be created and the
associated resources created.
Exporting as an Android application will create an Android package that is suitable for use on Android devices. The packages generated will only work on devices running Android version 2.3.3 and above.
The creation of an Android package is initiated from the main menu as File > Export. This will bring up the export wizard:
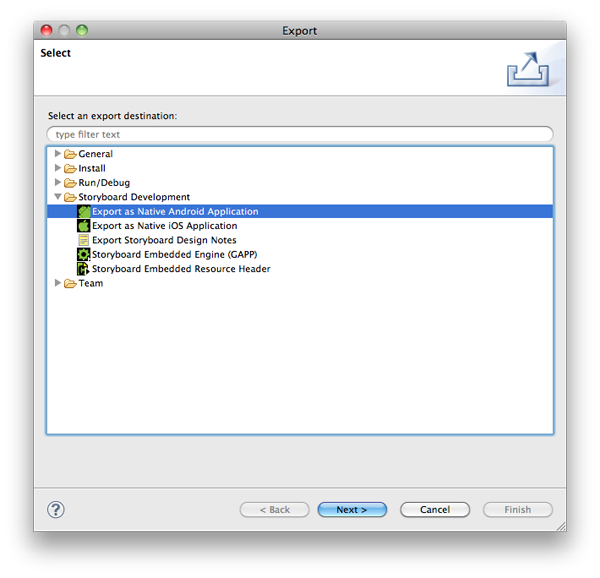
Selecting the Export as Native Android Application option and clicking Next will bring up an export file selection dialog. Select the Storyboard application file (*.gde) that you want to export. Choose appropriate names for the application name, android package file name, and the package name. Select the directory to export to and options for application orientation and fullscreen. Clicking Select User Keystore allows the use of a user-defined key to sign the application (optional).
Note
Currently, without rooting an Android device, there is no way of disabling the bottom bar for some Android 3.0+ devices. This is a Google design decision.
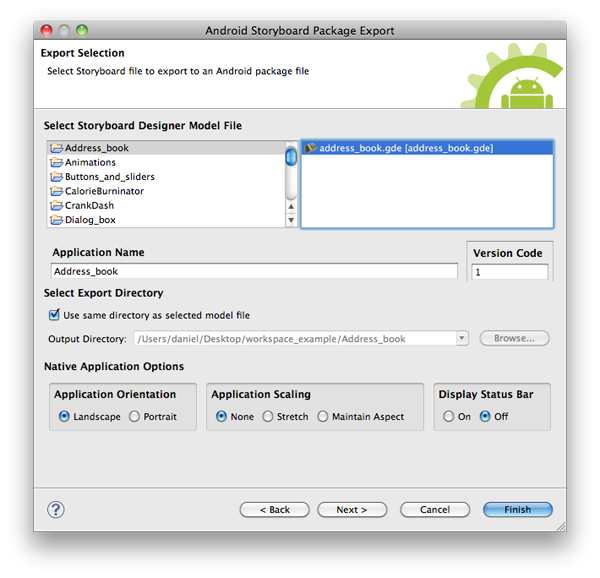
Clicking Next at this point will bring up the a page with options for choosing a specific Storyboard Engine to use, setting Storyboard runtime options (see Storyboard Engine Options for list of available runtime options), and for selecting the icons for the application. Optionally Finish could be selected to use the defaults.

Selecting Finish at this point will create the Android application package file (APK) in the directory specified. This application package can then be transferred to an Android device by simply copying the package onto a USB or SD card.
Storyboard makes translating and internationalizing the text content of your application a straightforward activity. Dynamic text content is treated the same as any other dynamic content that is rendered to the display. Within the text render extension, the translatable content should be associated with a variable. Any changes that occur to that variable, will trigger a screen re-draw to occur if that variable is being used in the current display.
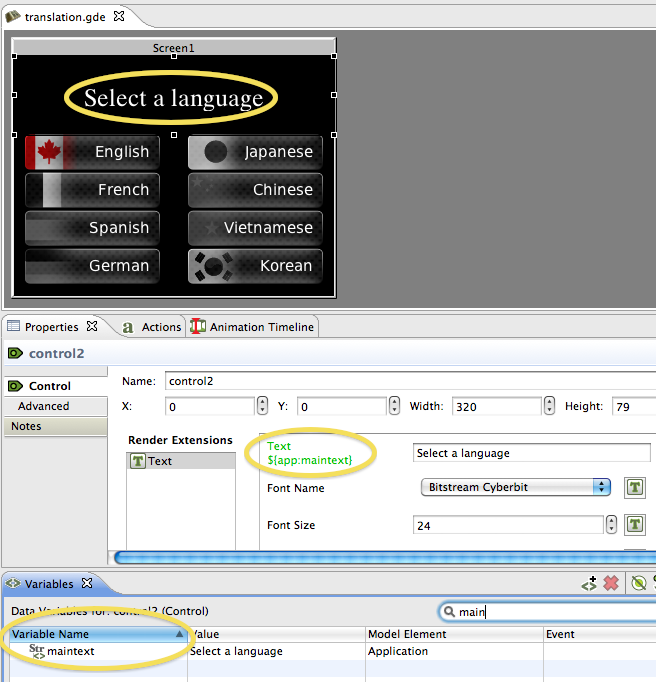 |
This automatic reflection of changes in string content makes the translation activity significantly less labour intensive as all that is required to apply the translated content to the application, is to update a number of data variables with the appropriate UTF-8 encoded text string. An complete translation example is provided in the translation Storyboard sample available via File > Import > Storyboard Sample.
In some circumstances, most notably with non-latin character sets, it may also be a requirement to dynamically change the fonts being used to map to an alternative font that provides the appropriate glyph support for the characters being rendered. Additionally it may be that a change in translated text requires additional attributes to be adjusted, such as font point size or control dimensions, to accommodate the new translation. These can be adjusted as a straightforward data change to a dynamic variable. In all situations the UI will automatically refresh to show the new content.
Storyboard provides two editor functions that allow translations to be quickly prototyped in the context of the design environment.

The Create Translation toolbar item will scan through the
application and identify all of the bound text variables that are used and extract
them to a comma separated (csv) file that contains the Storyboard variable key and
the translated text string. By default this file is saved in the translations
directory of the project. This file can serve as the basis for performing a dynamic
load of translated content or could simply be used by designers to ensure that the UI
is appropriate for different language configurations.
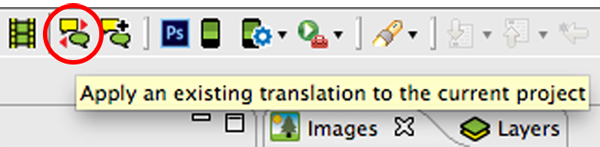
The Apply Translation toolbar item scans the
translations directory of a project for suitable translation files and
presents a dialog that allows the user to immediately change all of the variable definitions
in a project to the values declared in the translation file. This feature allows developers
a quick way to preview their content in different language configurations.
Storyboard provides the ability to leverage 3D capable OpenGL ES 2.0 hardware to render and display 3D objects and also create custom shaders to modify and adjust the display of controls.
Note
This functionality is only available for OpenGLES rendering systems.
A complete description of OpenGL ES 2.0 shaders is beyond the scope of this document and is better treated in detail in the OpenGL ES Shader Language specification. This document will focus on the shader programming aspects that are relevant to Storyboard developers.
Note
At this time, shader effects are not visible within the tool and are only visible when using an OpenGL based runtime or simulator.
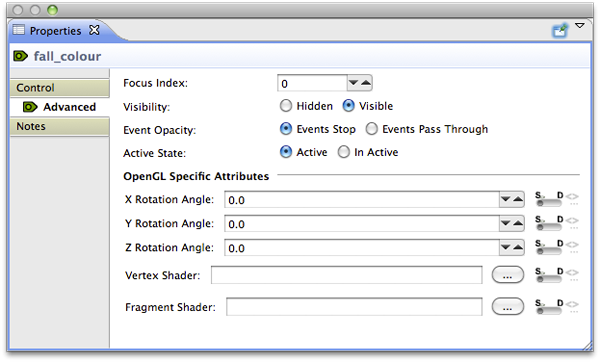
Storyboard provides the ability to hook in a fragment shader and/or a vertex shader to be associated with the rendering of a control element. The shaders are provided as files and are associated with the control through the Advanced tab of the control's properties. Here you can select either a specific file for either shader or bind the shaders to variables that will resolve to files in the project at runtime.
The shaders will be applied to the resulting texture that is the outcome of having all of the current render extensions applied to it. That is to say that the control is effectively rendered as it would be in the normal sense, but the final result is provided as a texture to the shaders to manipulate before it is finally rendered to the display.
Shader programs have three types of variables: attributes, varying and uniforms. Attributes are passed into the shader from the render manager and contain data such as vertex locations and texture coordinates. Varying variables are calculated in the vertex shader and passed into the fragment shader after being interpolated based upon the location of the fragment. Uniforms are also passed in from the render manager, but are typically used for purposes other than storing the geometry being rendered, for instance, containing a global alpha value which can be used to blend an entire model.
When writing a shader program, it is important to follow the conventions for attributes and uniforms established by the render manager. Otherwise, it will not be able to pass in geometric data and nothing will be rendered. Below is a minimal vertex shader which matches the functionality of the built in vertex shader for images.
attribute vec4 myVertex;
attribute vec4 myUV;
varying vec2 vtex;
uniform mat4 projMatrix;
uniform mat4 mvMatrix;
void main(void)
{
gl_Position = projMatrix * mvMatrix * myVertex;
vtex = myUV.st;
}
The myVertex and myUV attributes contain vertex and texture coordinates respectively. The projMatrix and mvMatrix contain the projection and modelview matrices, which are used to transform the input vertex position, which is then assigned to the gl_Position for the vertex. The varying vtex is used to hold the interpolated texture coordinate which is then passed to the fragment shader. The render manager looks up myVertex, myUV, projMatrix and mvMatrix by name when it loads the shader, so these names must be used in any custom vertex shader. The varying name must match between the vertex shader and the fragment shader.
Below is a fragment shader which matches the functionality of the built in fragment shader for images, and shows the minimal code required to work with the Storyboard render manager.
#ifdef GL_ES
precision mediump float;
#endif
uniform sampler2D sampler2d;
varying vec2 vtex;
void main (void)
{
gl_FragColor = texture2D(sampler2d, vtex);
}
The initial precision declaration is required by OpenGL ES, but not supported by OpenGL, and so is set with a preprocessor conditional. The sampler2D uniform controls which texture unit is used when sampling a texture. The render manager only supports a single texture. The varying variable is interpolated based upon the vertex values in the vertex shader, and is passed into the sampler to look up the colour at the fragment location. This is assigned to gl_FragColor and becomes the fragment colour.
It is also possible to pass data from Storyboard variables to shader uniform variables, subject to two constraints: the model element for the variable must be the control for which the custom shaders are being used and the variable type must be float. When the custom shader is loaded, a list of all of the uniforms present is created. The name of each uniform is then compared to the list of variables attached to the control, and if a matching name of the appropriate type is found, it is used to the set the value of the uniform when the control is rendered.
As an example, consider animating a custom shader to do a simple fade in based upon the value of a timer. First, create a variable of type float called "current_time" for the control with the custom shader. Then create an animation using the animationt timeline which changes the value of the variable from 0.0 to 1.0 over a few seconds, and create an appropriate trigger for the animation, for instance a mouse press event. Then, edit your fragment shader as follows:
#ifdef GL_ES
precision mediump float;
#endif
uniform float current_time;
uniform sampler2D sampler2d;
varying vec2 vtex;
void main (void)
{
gl_FragColor = texture2D(sampler, vtex) * current_time;
}
When the control is rendered, the value of the uniform current_time will be set from the value of the control variable current_time, which will cause the colour read from the texture to be scaled from 0.0 to 1.0 over the duration of the animation, causing a fade in effect.
Storyboard Designer allows developers to create re-usable design components, templates, that can be shared among multiple projects.
A template is created by selecting a Storyboard Designer model element in either the Storyboard editor or the Application view and right clicking and selecting Create New Template. A dialog will prompt for a template name, description and the name of the file to save the template as.
Any number of controls may be templated together, regardless of their parent layers. The control template generator will transfer over all variables, actions and render extensions that are associated with the template source controls. The template will also contain a copy of all images, fonts and script file resources and transfer any animations that are referenced by the control.
When the template is applied if these resources don't exist in the existing project then they will be transfered from the template to the containing project. If the resources already exist, then it is assumed that these resources should be used in place and the existing resources are not modifed.
Templates are stored in an external file format so that they can be shared and incorporated into other projects by adding them into the target project's templates directory. Once they have been added to that directory they will be parsed by the project and will be displayed in the Templates view and be made available for use. By default new templates are saved in that project's templates directory.
When exporting to an iOS Device all related files and available plugins are packaged into a single application for the device. Since this is the case there is no need to set up environment variables or specify runtime options on the target, since this will all be done in storyboard designer when you export the application.
To configure an iOS device to run your apps you need to set up a few things from apple these include:
iOS developer account
A code signing certificate
The device ID of the apple products you will be running on
The identifiers of the applications you will be making
A provisioning profile
To obtain a developer account you will need to go to https://developer.apple.com, click on iOS Dev Center, then click register. After that follow their step by step instructions and you will be a registered iOS Developer
Log into your iOS Development account and click on the iOS Provisioning Portal link at the right hand side of the page. In your Provisioning Portal, click "Certificates" in the left tab bar. If you do not have a certificate, there will be an option to submit one, To do this you will need to make a Signing request. You can do this by launching Keychain Access, located at /Applications/Utilities Then go to Keychain Access > Certificate Assistant > Request a Certificate From a Certificate Authority Enter your email address and your name, then check "save to disk" Once that has been generated, go back into the certificates page of your provisioning profile and submit it for approval After the certificate gets approved, download the file and open it, and it will be added to you keychain access
Log into your iOS Development account and click on the iOS Provisioning Portal link at the right hand side of the page. In your Provisioning Portal, click "Devices" in the left tab bar Click the add devices button at the top right of the page Here you will need the device's name and Device ID To get these connect the device to your computer and find it in iTunes With the device selected click on the device's serial number, and it will switch to the Device's Identifier Then click Edit > Copy Identifier (UDID) Now return to your Provisioning Portal, paste the identifier and enter the name of the device
Log into your iOS Development account and click on the iOS Provisioning Portal link at the right hand side of the page. In your Provisioning Portal, click "App IDs" in the left tab bar For this section we recommend you set up a generic App ID and have it accept all of you applications. However if you wish to enable other iOS like Push Notifications or In-App Purchase, you will need to make an ID for that individual app. To create a generic App ID, click the Add New App ID Button. Now enter a description of the apps this Id will match with, ex "Application Development ID" Now enter the Bundle identifier If this is a generic App ID simply type "*" If this is for a specific app, enter the app's identifier. ex "com.cranksoftware.storyboardApp" Now click submit and you can go back to the previous page, find this App ID and configure all of the options, this specific application needs
Log into your iOS Development account and click on the iOS Provisioning Portal link at the right hand side of the page. In your Provisioning Portal, click "Provisioning" in the left tab bar Click the New Profile button Create a name for this profile Select the certificates that will be used by this profile Select the App ID that will be used by this profile Select the Devices that will be used by this profile Once this is completed download the file, YourProvisionProfileName.mobileprovision, and save it to you computer, somewhere you will remember it. When you are exporting, you will need to tell storyboard where this file is.
New actions can be added to the Storyboard Engine through standard programming extension points. In order to make those new actions available within the Storyboard Designer development environment it is necessary to describe the name and type of the action arguments in a template so that they can be properly presented within the Storyboard Desginer user interface. This can be done on a project by project basis using an action template file.
An action template is an XML file with the following formatted content:
<actiontemplates>
<template name="NAME">
<arguments>
<element name="ARG_NAME" type="ARG_TYPE" />
... as many elements as there are arguments ...
</arguments>
</template>
... as many templates as there are actions ...
</actiontemplates>
The user defined fields are as follows:
- NAME
This is the name of the action as it appears in the Storyboard Engine runtime (gapp) file.
- ARG_NAME
This is the name of an argument option as it appears in the Storyboard Engine runtime (gapp) file.
- ARG_TYPE
This is the type of the argument and can be one of the following:
- string
A text string value
- integer
A numeric value with an optional range specified by 'min' and 'max' attributes
- boolean
A boolean true/false value
In order to be automatically included in a Storyboard
Designer project, the action template file should be placed in the
templates directory of the project where it is to be used.
The name of the template file can be anything valid for the filesystem, but
it should contain the file extension .sbat in order to identify
it as an action template file.
New render extensions can be added to the Storyboard Engine through standard programming extension points. In order to make those new render extensions available within the Storyboard Designer development environment it is necessary to describe the name and type of the render extension arguments in a template so that they can be properly presented within the Storyboard Desginer user interface. This can be done on a project by project basis using an render extension template file.
A render extension template is an XML file with the following formatted content:
<rendertemplates>
<template name="NAME">
<arguments>
<element name="ARG_NAME" type="ARG_TYPE" />
... as many elements as there are arguments ...
</arguments>
</template>
... as many templates as there are actions ...
</rendertemplates>
The user defined fields are as follows:
- NAME
This is the name of the render extension as it appears in the Storyboard Engine runtime (gapp) file.
- ARG_NAME
This is the name of an argument option as it appears in the Storyboard Engine runtime (gapp) file.
- ARG_TYPE
This is the type of the argument and can be one of the following:
- string
A text string value
- integer
A numeric value with an optional range specified by 'min' and 'max' attributes
- boolean
A boolean true/false value
In order to be automatically included in a Storyboard
Designer project, the render extension template file should be placed in the
templates directory of the project where it is to be used.
The name of the template file can be anything valid for the filesystem, but
it should contain the file extension .sbrt in order to identify
it as an render template file.
The Photoshop™ Re-Import feature enables the user to re-import a new or revised PSD file to replace existing images in a project's image directory. The re-import wizard is initiated from the main menu » File » Import
In the import dialog that appears, select the source PSD file to re-import and the destination Storyboard application where the new PSD image content will be placed. Then choose Next.
On the left of the dialog window is a list of image content from the PSD file. On the right is the content of the project’s image directory. Selecting any PSD image will show candidate image match content from the PSD file. By clicking the “move right” arrow the selected PSD image is adopted as the new project image and replaces the model selection.
If a PSD image does not have a project image with the same name it can still be added to the project image directory by clicking Copy to Image Directory button. Content that is being replaced will be shown in a preview below.
Clicking the Finish button will show a prompt that gives the option to overwrite image files that are being updated, or the option to keep a copy of the older images that are being replaced. The Photoshop PSD Re-Import feature is meant to update existing content using consistent naming. Using the Import Photoshop PSD File is better for adding new content to an existing project.
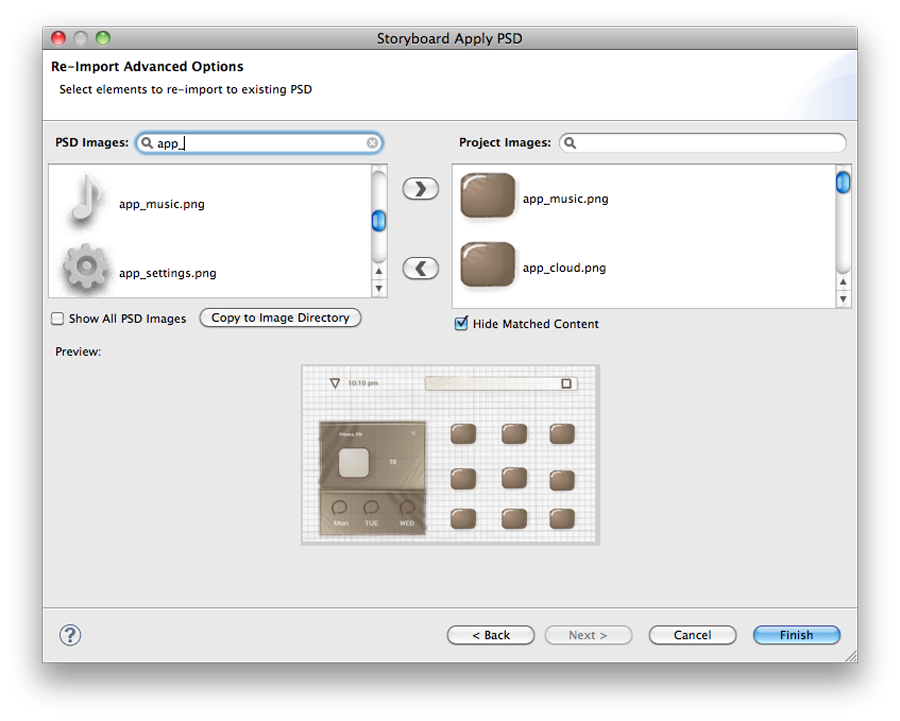 |