Text Translation View
Storyboard Designer contains a view specifically designed to assist with the process of converting and managing translated text using the common translation namespace technique mentioned above. To open the view select >> .
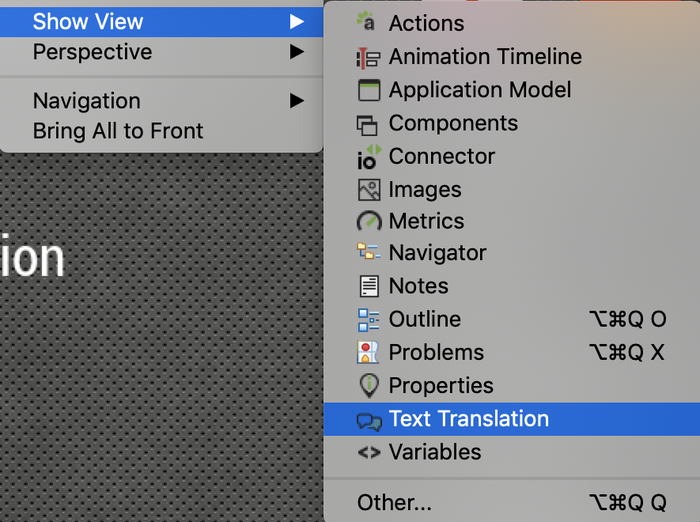
The Text Translation view shows the text and translation content for projects that have identified themselves as having a translation database. For information on getting started establishing a translation database, refer to the section Translating a Storyboard Application.
For example, looking at the Text Translation view when then TranslationUsingId project is selected will show three areas of content.
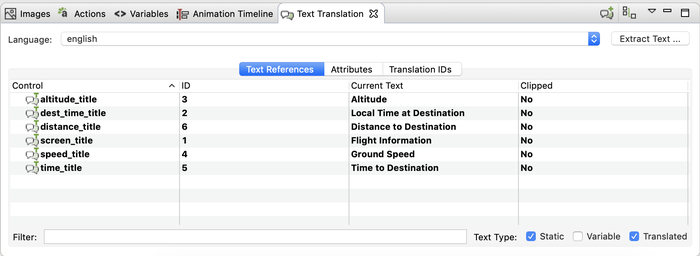
The Text References tab of the Text Translation view shows all of the text references in text render extensions that have been detected in the project. This includes text references that are static (not bound to variables), already associated with variables or associated with variables in the translation namespace. The filters at the bottom of the tab can help reduce the content displayed. This tab is the primary area where you would manage the associations of text in the application with translated values. Right clicking on any of the text entry fields will show a menu of choices:
| Translate... | This will perform a lookup of the text string in the translation database. If a value is found then it will be used, otherwise a prompt to create a new text translation entry will occur. This option is only available for non-translated content. |
| Synchronize Selection | This is used to synchronize the value of the current selection with other language values using the same key. This can only be performed on translated content. |
| Switch Translation ID | This is used to switch an existing translation to another translation and is used when there are multiple translations with different contexts of use, or to change the translation id to something different entirely. This can only be performed on translated content. |
| Remove Translation | This will remove a translation id mapping and revert the value to a static string or local variable. This can only be performed on translated content. |
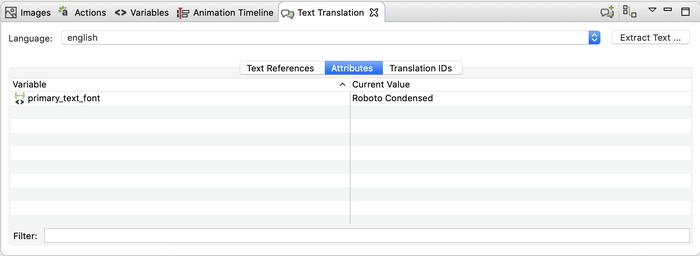
The Attributes tab of the Text Translation view shows all of the non-text variables that are being tracked and adjusted in association with language changes. Unlike text references, these variables must be manually added but can include both user defined variables, such as font names or point sizes, and model internal variables, such as a control's position or size. This tab is the primary area where you would manage the associations of variables, but it is possible to add variables to the translation view from the Variables view or Application Model by right clicking on an existing variable and selecting Add Translation Variable. Within the Attributes tab, right clicking on any of the text entry fields will show a menu of choices:
| Add Variable To Translation | This will open a variable selection dialog allowing you to manually select variables that have already been defined within the model to be associated with a translation language change. |
| Update Translated Variable | This is used to synchronize the value maintained in the attribute database for the current language with the current value used in the UI. This is a handy option to use when you want to interactively work through a set of language translations and make UI adjustments interactively and save the current value as shown in Designer. |
| Synchronize Selection | Similar to the the functionality in the Text References tab, this allows the synchronization of values for a field across multiple languages. |
| Remove Translation | This will remove the association of a variable as being changed when a language changes. This change is propagated to the translation attribute database. |
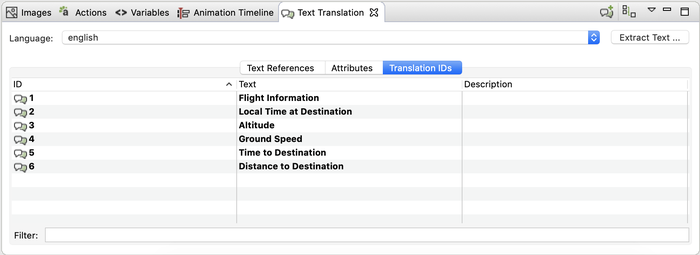
The Translation IDs tab of the Text Translation view shows all of the translation identifiers (ids) for the current translation set and the value of those ids for the currently selected language. Translation ids that are currently referenced and in use are shown in bold. At this time Storyboard does not offer support for the editing of these database values from within Designer but suggests that the values be edited in their source database, for example the comma separated value (CSV) file in the translations directory.