Editing Content
The default editing mode is to display and edit the entire application, showing all screens and their composited layers together.
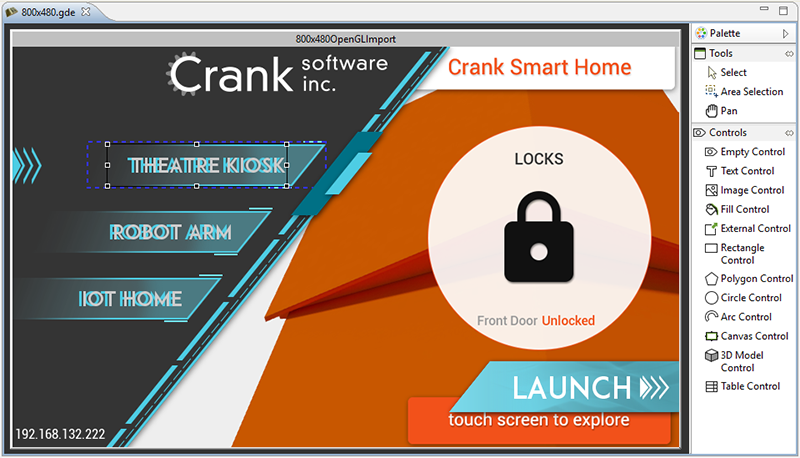
If, instead of looking at all of the screens of an application together, you want to focus on editing and working with one particular screen, you can right-click in the editor and select > , which opens up a new editor window with that screen's content shown.
If you want to edit the layer contents only, independent of the screens to which they are bound, you can right-click in the editor and select > which opens up a new editor with all of the selected layers shown individually. If changes are made to a layer in this mode, the change will be reflected in all of the screens that reference the changed layer.
The right-hand side the editor contains a fly-out palette toolbar that provides the basic visual design elements for the application; screens, layers, and controls. These can be selected and dropped onto the editor to start building up the application.
Additional editing functionality is available through the right-click menu while in the editor, as well as from the main menu. This is where you will find functions to manipulate control size, alignment, and z-order/front-back placement, as well as the creation of new controls, layers, and screens.
Content can be moved within its container by selecting one or more items and then using the arrow keys to move the item. By default, the movement is in 10 pixel increments when using the keyboard, but if the SHIFT key is held down while using the arrows the content will move one pixel at a time in the desired direction.
There are a number of keyboard shortcuts for common operations these can be displayed on-screen by selecting > from the main menu.