The Storyboard Lua Debugger enables the developer to monitor the flow of execution of the Lua scripts used by the Storyboard application. Using the debugger it is possible to step line by line through a Lua script while examining the variable values that are being used by the Lua functions.
Note
The Lua debugger is configured such that it can only be used with the simulator runtimes on the host platforms that support Storyboard Designer. For assistance in configuring the debugger for embedded targets, contact Crank Software support (support@cranksoftware.com).
The Storyboard Lua debugger is only available with Storyboard Suite versions 1.1 and newer.
The Designer debugging environment communicates with the application's Lua script plugin using network sockets in a client/server model. The Storyboard application acts as the client and is controlled by the Designer debug environment which acts as the server.
In version 4.0, creating and launching the debug server is an automated process. As such, to configure Lua debugging it suffices to take the following steps:
Create a Storyboard application launch configuration
Include the Storyboard Lua plugin and enable debugging
Launch the Storyboard application
The first two steps are part of a one time configuration required to set-up the application and the debugger. After the initial set-up, only the last step needs to be performed in order to launch an application with the Lua debugger running.
A Storyboard Launch configuration is automatically created when a Storyboard application is simulated via Run > Simulate Storyboard Project or by right clicking on the GDE file and selecting Storyboard Simulator.
In order to create a new launch configuration, or to customize an existing one, we need to open the Launch Configuration dialog. This can be done by selecting Run > Storyboard Simulator Configurations from the main menu. This will open a dialog where you can create, duplicate or delete simulator launch configurations. You can also open the Launch Configuration dialog via the icon on the toolbar.
From the launch configuration dialog select the configuration that is to be used for the debug session. In the plugin listing ensure that the Lua plugin is selected and that the Enable Lua Debugger option has been selected.

With the Storyboard launch configuration created and the Lua plugin and debug mode enabled, you can now run the Storyboard application Run > Storyboard Simulator Configurations ... > [Your Config].
This will launch your application and an appropriately configured Lua Attach to Application debug configuration. The two will connect automatically and your application will immediately begin running. To confirm that the connection has taken place and the Lua debugger is running, check the output console for the following:
 |
If you change to the Debugger perspective, the Debug view should look like this:
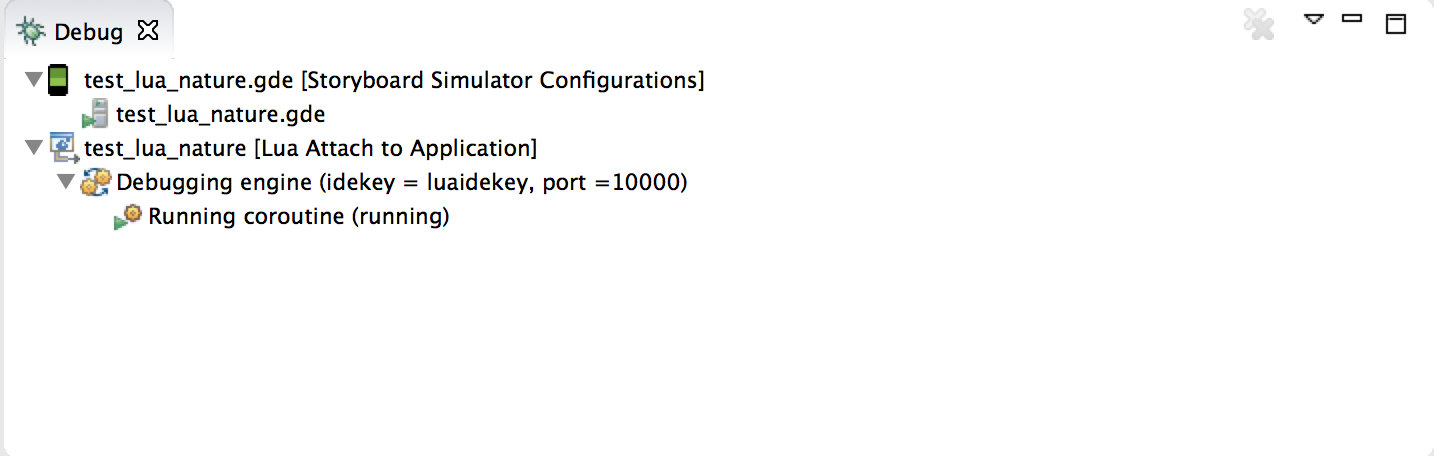 |
You are now able to start debugging your Lua code.
The Lua debugger works like a traditional debugger. The Debugger perspective provides an alternative layout of views related to debugging activities.
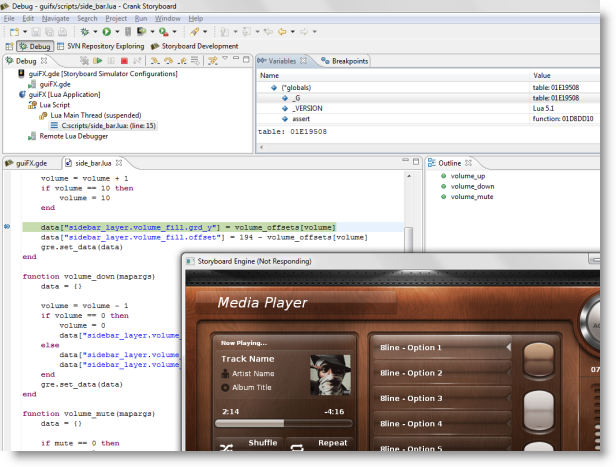
Breakpoints are listed in the Breakpoints view, local variables that are in scope for the selected frame are show in the Variables view. The current stack trace and execution control (step, continue) are provided in the Debug view.
Breakpoints can be placed directly in the editor for Lua script files. Breakpoints can be toggled on/off by double clicking in the margins of the Lua script file where the execution should be stopped. While it is possible to place breakpoints on all lines of a Lua script file, not all lines are breakable due to the manner in which the Lua script is executed. Declaration breakpoints may not resolve to an execution stop point in the script.
Breakpoints can also be enabled and disabled and removed by selecting them from the listing in the Breakpoints view and performing the appropriate operation. It is also possible to navigate to directly to the script source file from withing the Breakpoints view by right clicking and selecting Go To File.
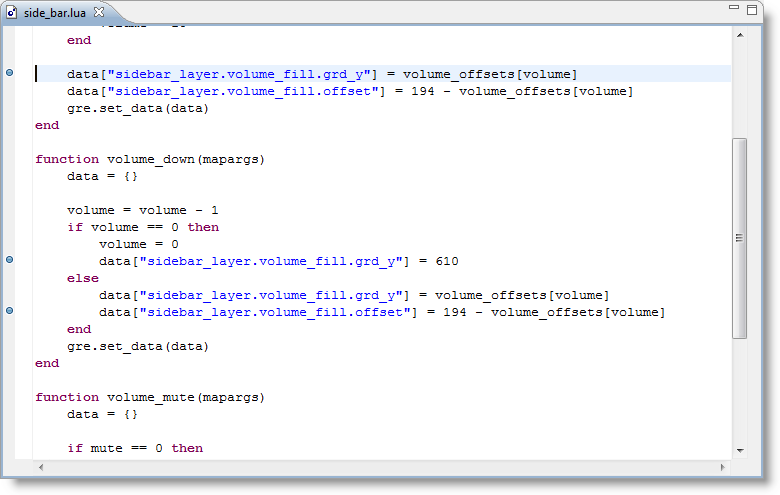 |
Variables are displayed in a hierarchical manner in the Variables
view. Global variables are displayed in a special table and listed as
globals while function parameters and local variables
are displayed as top level elements. Strings and numeric values are
displayed directly, while tables can be navigated by double clicking
their nodes and driving down.
The Debug view provides a list of active debug sessions and the execution stack trace when a session is at a breakpoint. Once a breakpoint is hit, then it is possible to single step to the next line of code, to continue the execution until the next breakpoint is encountered or to terminate the application all together using the view's toolbar commands.
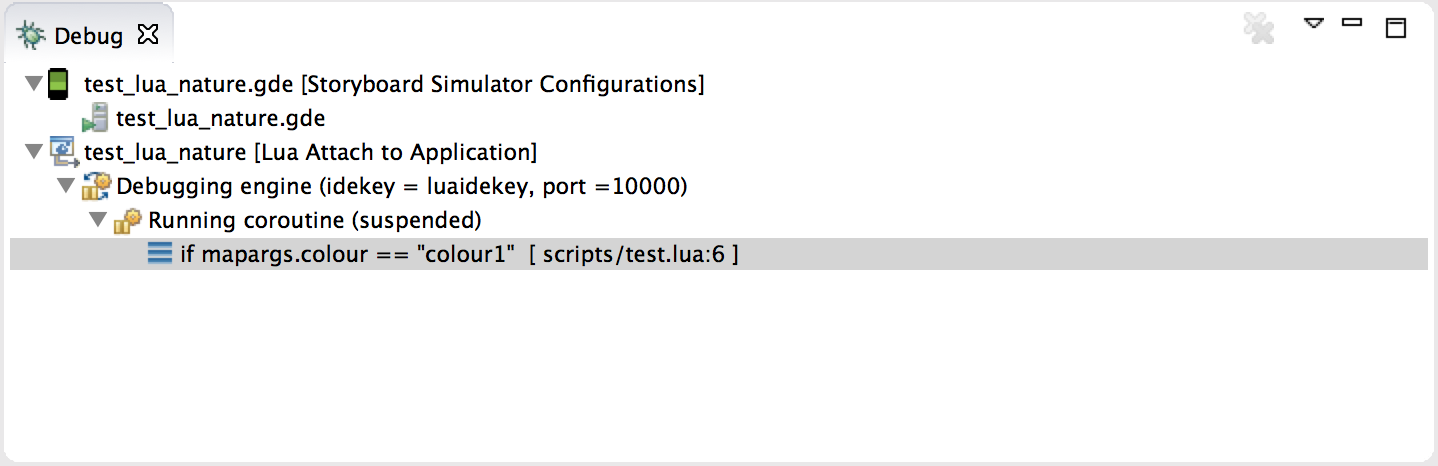 |