Installing Subclipse and connecting to Crank Software’s public repository
Before we are able to start using the demos from the public Crank code repository we will first need to install a SVN client. To do so in Storyboard Designer we go to Help -> Install New Software.
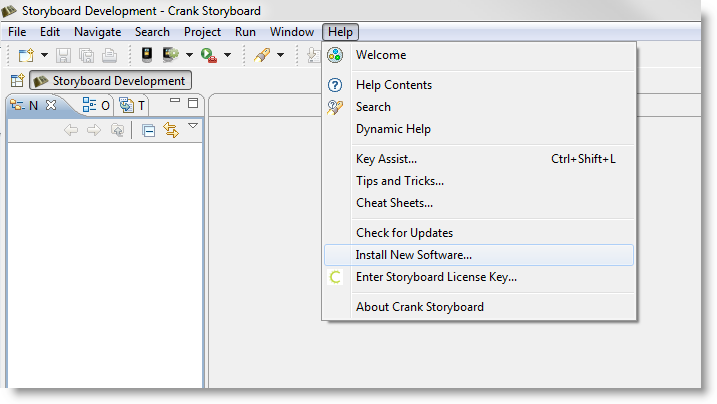 |
Here at Crank we use Subclipse. Click on Add and for Name you can enter anything you please. To keep it simple I’ll use subclipse. For Location enter http://subclipse.tigris.org/update_1.8.x . Click OK.
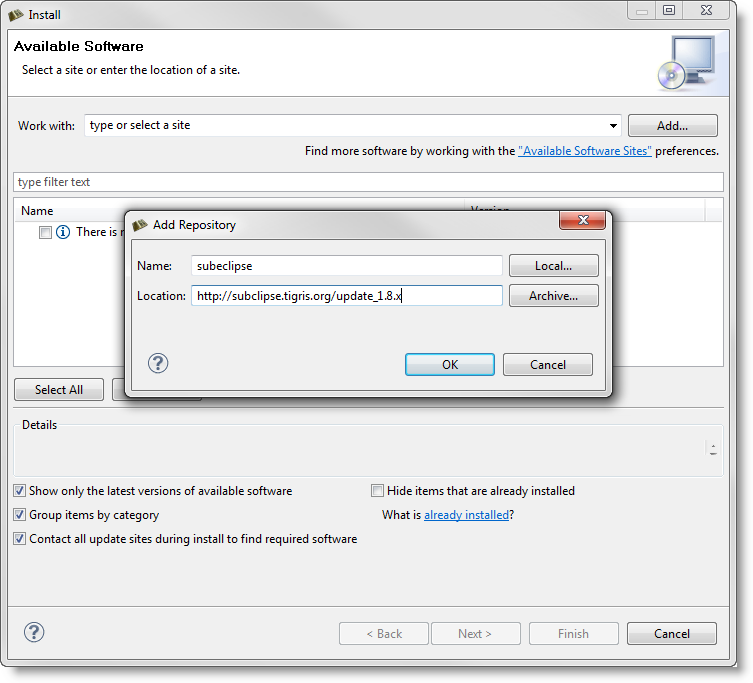 |
After you click OK you will be presented with a list of software to install. There is no need for Mylyn so you can uncheck it. Click Next.
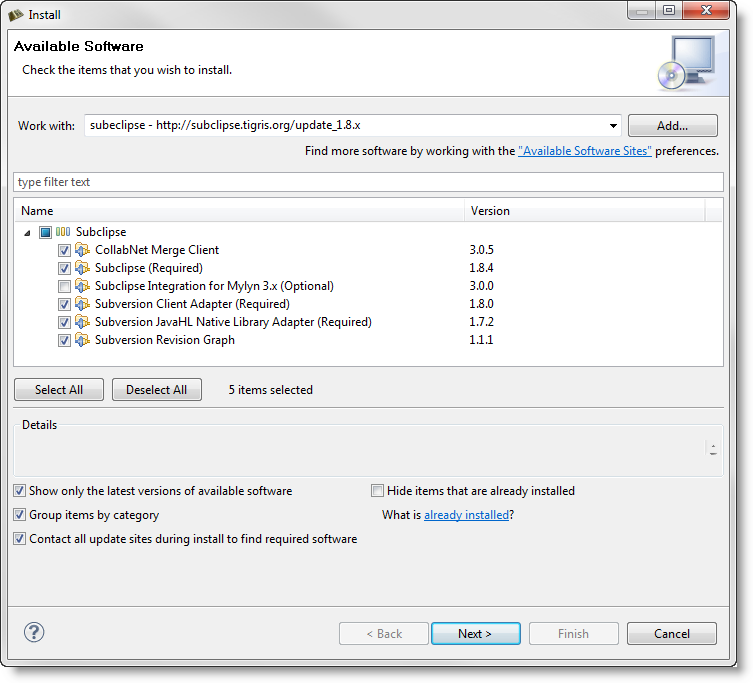 |
Details of the software to be installed. Click Next.
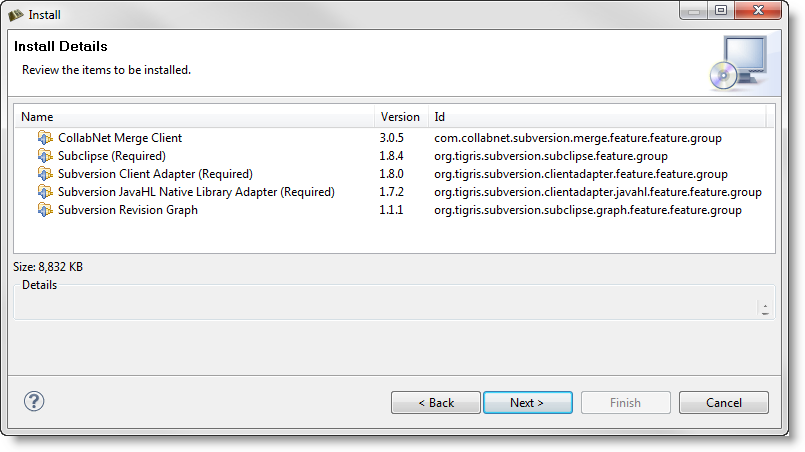 |
Accept license agreements. Click Finish.
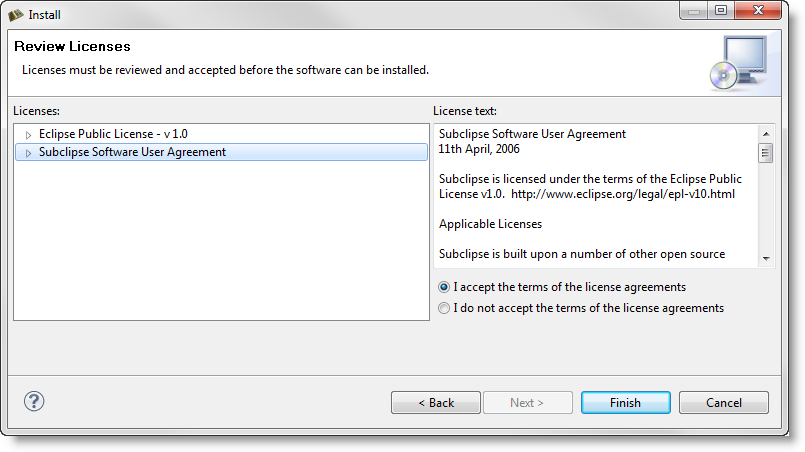 |
Software installation progress.
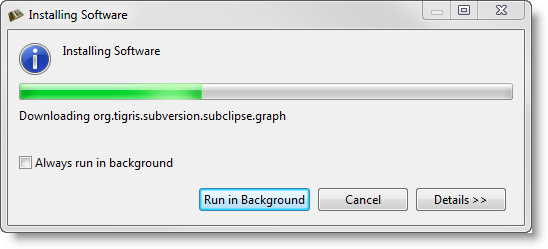 |
Generic warning that the software being installed is not signed. Click OK.
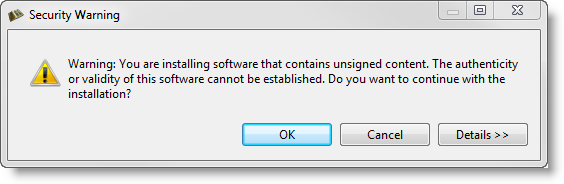 |
After the Subclipse svn client is installed you will need to restart Storyboard Designer. Click Restart Now.
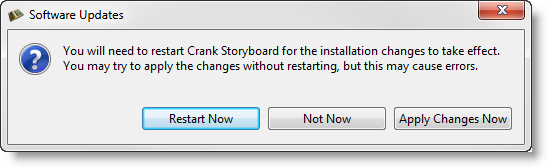 |
Now that Subclipse is installed we need to go to that perspective to add a repository.
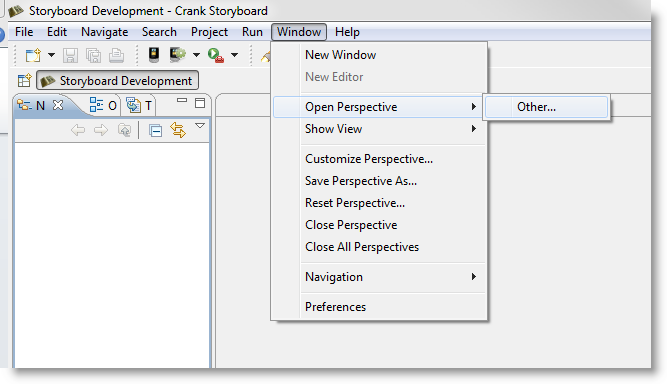 |
Select SVN Repository Exploring. Click OK.
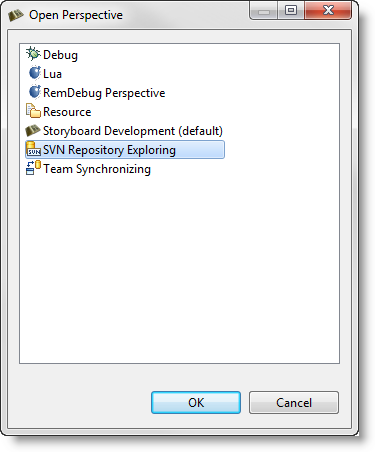 |
To add a repository we simply right click in the SVN perspective window and select New -> Repository Location.
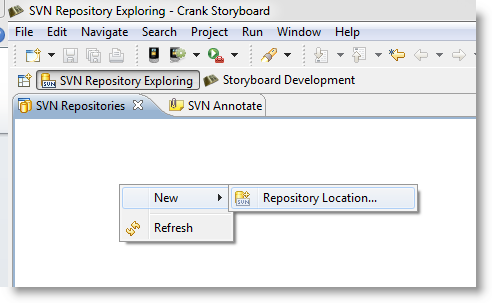 |
Enter the Crank public code repository URL http://www.cranksoftware.com/repo/storyboard/public Click Finish. When you are prompted for a username and password use storyboard and crankrocks.
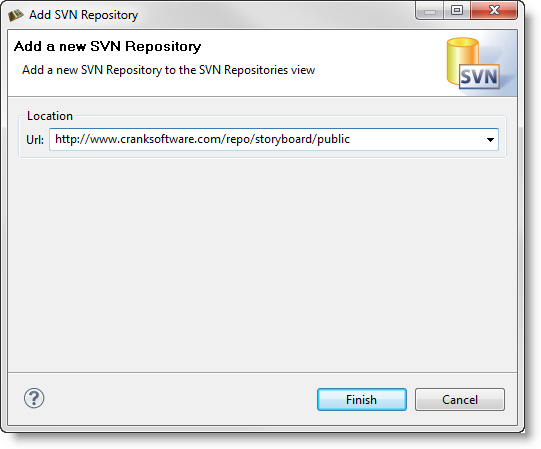 |
You are now connected to the Crank Public Repository. By expanding the directories you can see the different demos available for checkout.
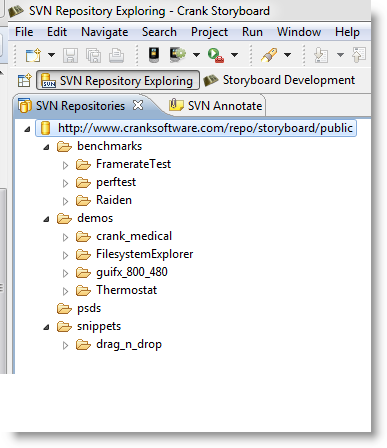 |
To checkout from the repository you right click on the demo and select Checkout. Once completed click on the Storyboard Development tab to see the application in your workspace.
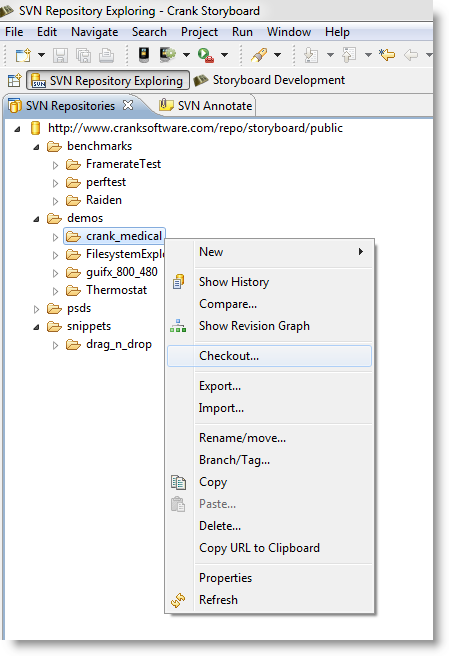 |