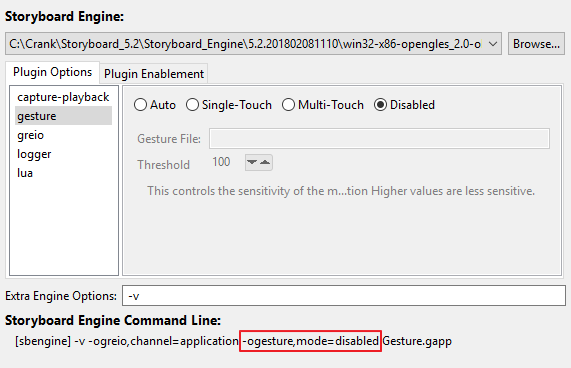Enabling Gesture In Your Application
By default the gesture events are treated as custom events and are not included in the available events list for actions to bind with. You will need to add them manually the same way that custom user events are added as described in the chapter Connecting Events to Actions.
Right-click the control you want to add the action to, and select >. Then click the Add button to the right of the Event Filter text box.
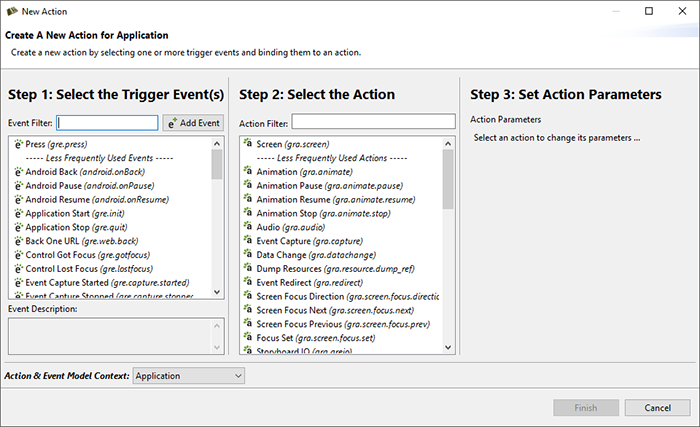
You will see the dialog box. This is where you add the gesture events to the list. You will
need to do this for all the gesture events you want to use in your application, including
gre.gesture.up,
gre.gesture.down, gre.gesture.left, and gre.gesture.right
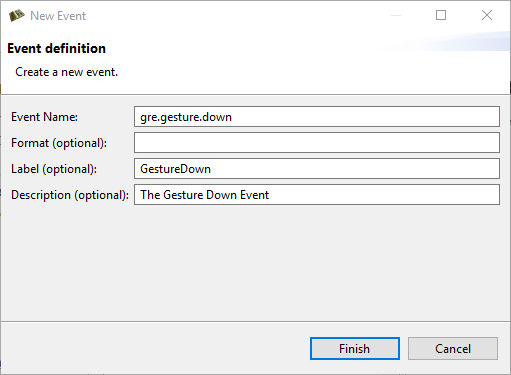
Now that you have added the gesture events to the application you will be able to select them in the events list pf the dialog to trigger an action.
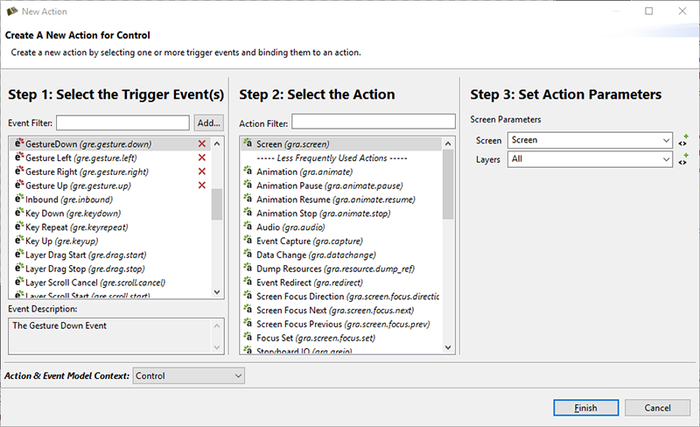
By default, sbengine will search your application for use of any gesture events and gestures will be enbled as required.
The gesture plugin can be disabled or forced to single or multi-touch mode by passing one of the folowing options to Storyboard Engine. See the section on Plugin Options for details about command line arguments.
When running from Storyboard Designer, the gesture plugin can be configured from the Simulation Configuration Dialog.
- auto
This is the default setting, Storyboard Engine will decide disabled, single or multi.
- single
Only single-touch gestures will be generated.
- multi
Single and Multi-touch gestures will be generated.
- disabled
No gesture events will be generated.
These gesture plugin options are discussed in more detail in the gesture plugin options section of this document.
Once you have configured the gesture plugin options in the Simulation Configuration Dialog, click Apply and Run to see your changes applied to the Storyboard Engine commandline arguments.