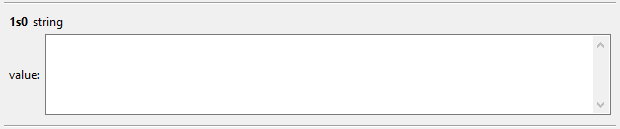The will show (No Model Selected) if a Storyboard Application hasn't been opened. In order for the to populate, a Storyboard application must first be opened. Once an application has been opened, it will show the name of the current Storyboard Application in the top left corner of the view.
The Storyboard IO channel name is autopopulated with the name of the selected Storyboard Application. It can be overridden in the case where your application has specified a different SBIO channel name. Your Storyboard application must be launched before sending an event from the or else a warning will appear.
 |
The tab in the is used to send events on the specified SBIO channel. All of the user events defined for the current application are listed in the dropdown menu. Selecting an event from the list will populate the field and element editors.
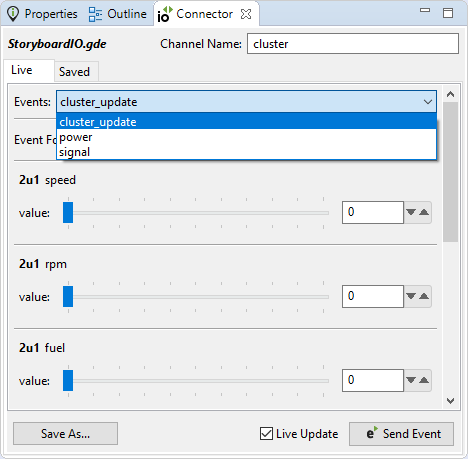 |
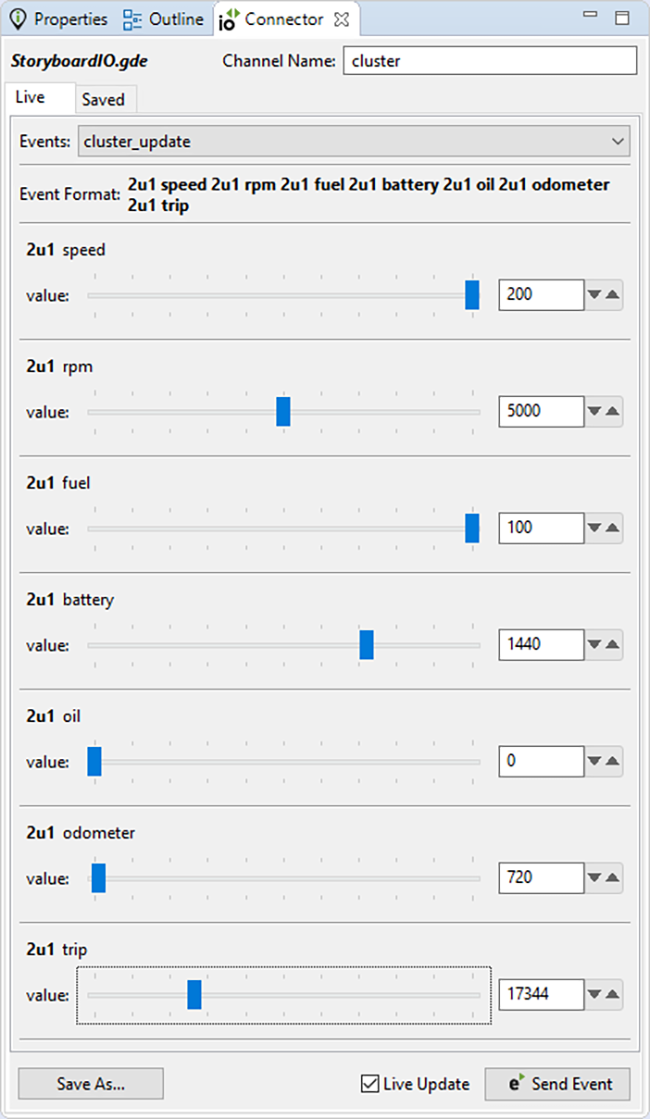 |
The button is enabled by default, it
determines if modifying any event data element values should send a new event on
the specified channel, this means dragging a slider will send a series of events
to your application. If the button is
disabled, one can change values as much as necessary and then the event can be
fired by pressing the 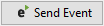 button.
button.
The button is used to save the current event configuration for reuse in , this is known as an Event Instance, these are the primary focus of the tab.
The tab in the is used to send preset events, known as event instances. An event instance is an event that has been pre-configured for reuse.
Here we have the event 'power' and two event instances 'Power On' and 'Power Off'. The will default to using a boolean editor when an event element is defined with a min of 0 and a max of 1.
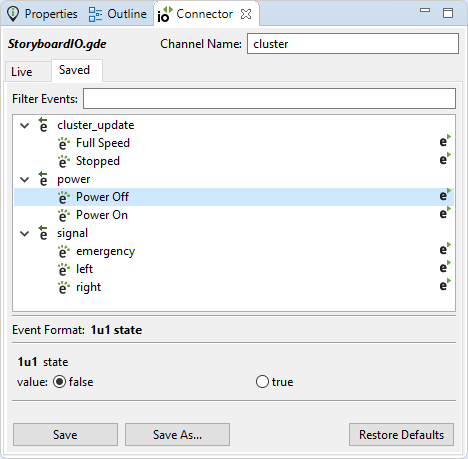 |
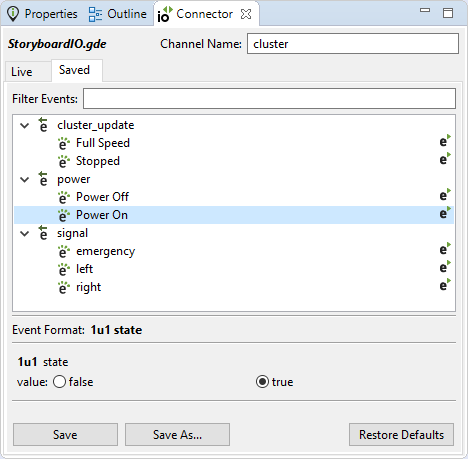 |
There are two ways to send an event from . The
first method is to double click on an event instance in the events tree, the
second is to press the  button that appears beside event instances in the event
tree.
button that appears beside event instances in the event
tree.
The button is used to save the changes made to the currently selected event instance.
The button is used to save the current event configuration as a new event instance. Provide a name for the new event instance in the dialog.
The button is used to return the currently selected event instance back to it's saved state.
The field is used to search for events and event instances by name.
There are diffent editors available for working with event data elements in the .
-
Number Slider - Contains a slider and a number spinner. Not available on 8u/8s/4u element types.

-
Number Spinner - A number spinner, can perform mathematical calculations on, increment and decrement the current value. Not available on 8u/8s/4u element types.

-
Number Field - A text field for inputing numbers. Only available on 8u/8s/4u element types.

-
Color Picker - Open Color Dialog or input RGB color values. Only available on 4u type elements.

-
Boolean Radio - True and False buttons.

-
Boolean Toggle - A button with an up state (False) and a down state (True).

-
Text Box - A text field for input of UTF-8 text. Only available on 1s type elements. 1s0 elements are null-terminated while 1sN elements are limited to N bytes. This is the only editor available for 1s0 element types.